ConoHa Wing(コノハウィング)で作成したWordPress(ワードプレス)サイトやブログを完全に削除する手順をわかりやすくまとめます。
作業手順は以下の通りです。
- ドメインの自動更新解除
- サイト関連ツールの削除(Google系、プラグイン、アフィリエイト等)
※ドメイン契約期間内の作業はここまで - WordPress&データベースの削除
- 独自ドメインの設定を削除
- サーバーからドメインを削除
- 最後にサイト閉鎖されているかを確認&ブックマークの削除
画像を使って詳しく解説していきます。
複数サイト運営されている方は、削除するサイトを間違えないようにご注意ください。
ドメインの自動更新解除
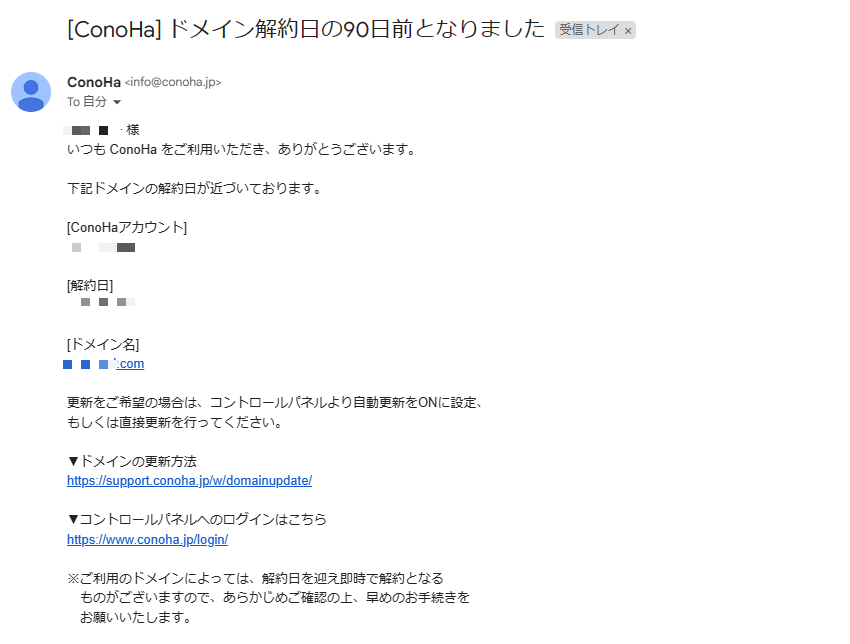
ドメインの解約日が近くなると、ConoHaからこのようなメールが送られてきます。
※90日前、60日前、30日前…と定期的に届きます。
少なくとも60日前には、ドメインの自動更新をOFFにしておきましょう。
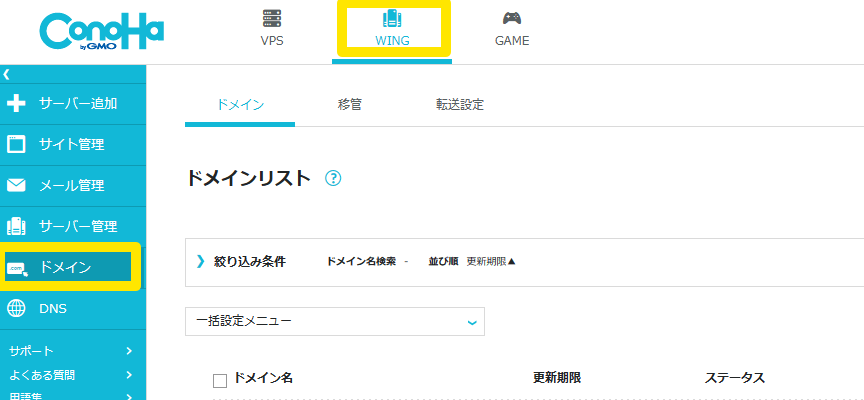
ドメインの自動更新をOFFにするには、コントロールパネルにログインして「WING>ドメイン」に移動します。
その後、ドメインリストから設定したいドメインを選び、「ドメイン情報/契約情報」を開きます。
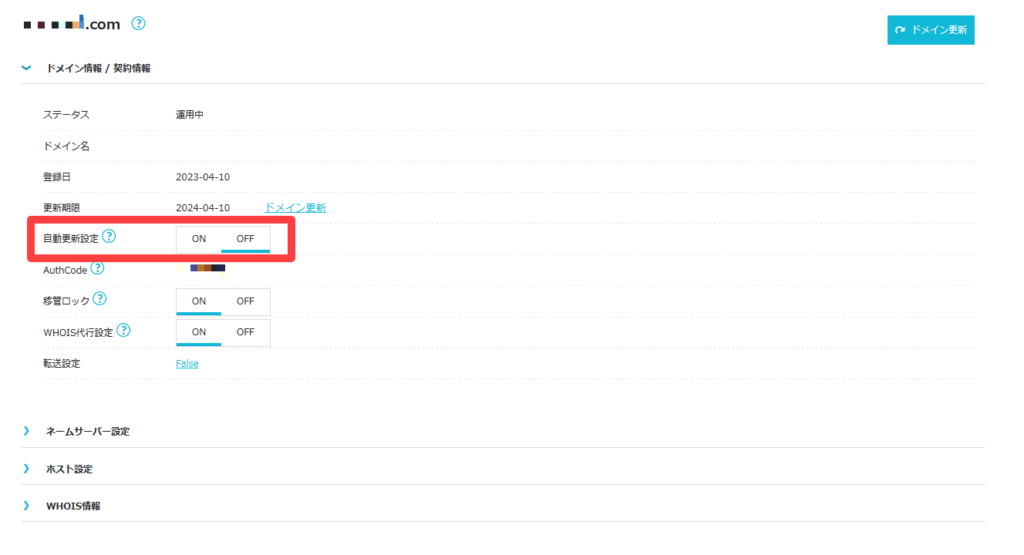
その中に「自動更新設定」があるので「OFF」に変更します。
サイト関連ツールの削除
サイト関連ツールの削除(Google関連ツール、プラグイン、アフィリエイト等)の削除は少なくともドメイン解約の30日前には始めましょう。
※多くの人はドメインの解約と同時にサイト閉鎖すると思いますが、違う方はサイト閉鎖の30日前におこなってください。
なぜ30日前かというと、新規サイトのインデックスに1か月程度かかったのと同じく、削除にも1か月程度かかるためです。
Google関連ツールの削除方法
Google Search Console(サーチコンソール)
- 削除するドメインを左上のボックスから選択
- 左下にある「設定」をクリック
- 「プロパティを削除」をクリック
Google Analytics(アナリティクス)
- 左下にある「管理」をクリック
- アカウントから削除するドメインを選択
- 「アカウント設定」を選択
- 「ゴミ箱に移動」をクリック
Google AdSense(アドセンス)
- 左メニューにある「サイト」を選択
- 削除するドメインの右に表示されている下矢印をクリック
- 「削除」をクリック

プラグイン、アフィリエイト等の削除
「Google Authenticator」などのセキュリティアプリやプラグインのサブスクを利用していた場合は、こちらもサイト削除や解約を忘れないようにしましょう。
またアフィリエイトリンクも削除しておきましょう。
ここまではドメインの契約期間内(サイトが有効な状態)で行う必要があります。
Google関連ツールの削除にはサイトの所有権証明が必要になる場合があるため、ドメインが契約期限切れになると削除できなくなるのでご注意ください。
WordPress&データベースの削除
※ここから先はConoHa Wingのコントロールパネルでの作業になるので、ドメインの契約期間が切れた後でも大丈夫です。
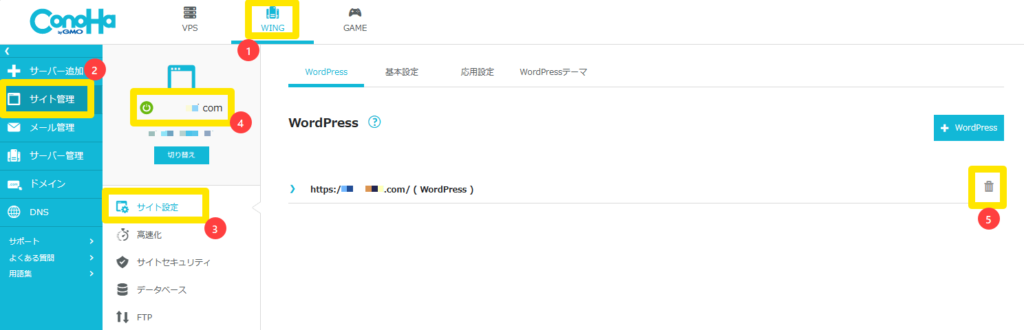
WordPressとデータベースを削除するには、コントロールパネルで以下の通りに操作します。
- 上のメニューから「WING」を選ぶ
- 左側のメニューから「サイト管理」を選ぶ
- 「サイト設定」を選ぶ
- WordPressを削除したいサイトのドメインになっているかを確認
※違った場合は「切り替え」を押してドメインを切り替える
※削除するサイトのデータベースが他のサイトで使用されていないかも確認する - ゴミ箱アイコンをクリック
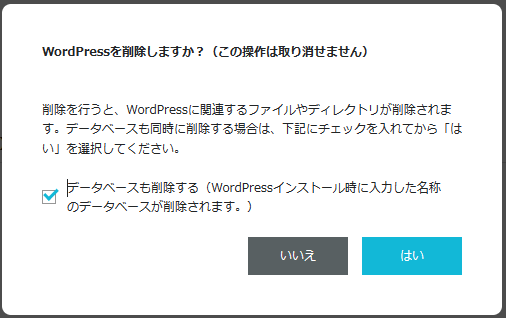
「WordPressを削除しますか?」のダイアログが出たら、「データベースも削除する」のチェックを入れて「はい」を押します。
これでWordPress(テーマ・プラグイン・画像等)とデータベース(MySQL)が削除されました。
独自ドメインの設定を削除
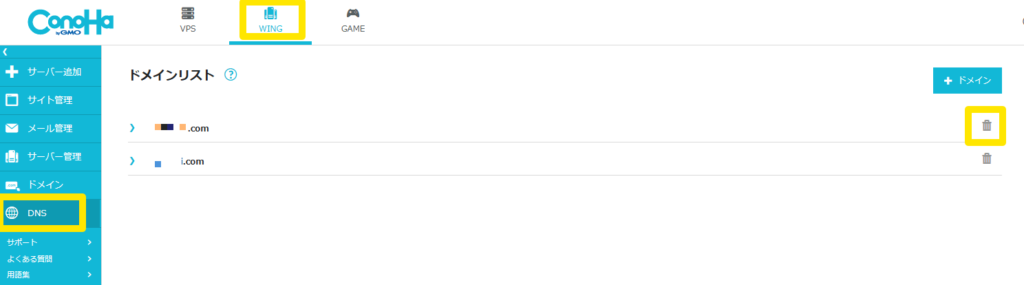
独自ドメインの設定を削除する手順です。
- 上のメニューから「WING」を選ぶ
- 左側のメニューから「DNS」を選ぶ
- ドメインリストから削除したいドメインの右にあるゴミ箱アイコンをクリック
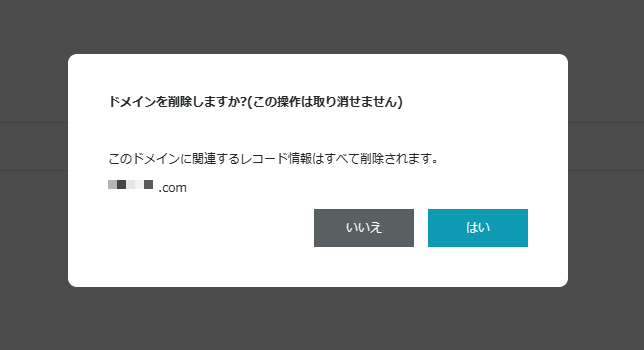
確認ダイアログが出るので、削除するドメインを確認して「はい」を押します。
これで独自ドメインの設定削除は完了です。
サーバーからドメインを削除
ここまででサイトの削除は終わっていますが、今回削除した独自ドメインを今後使用しない場合はサーバーからも削除してしまいましょう。
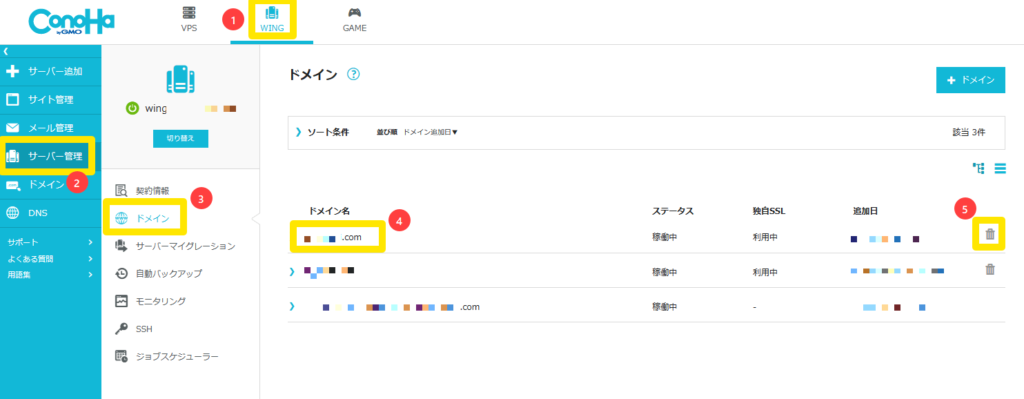
- 上のメニューから「WING」を選ぶ
- 左側のメニューから「サーバー管理」を選ぶ
- 「ドメイン」を選ぶ
- 削除したいサイトのドメインを確認し、右側のゴミ箱アイコンをクリック
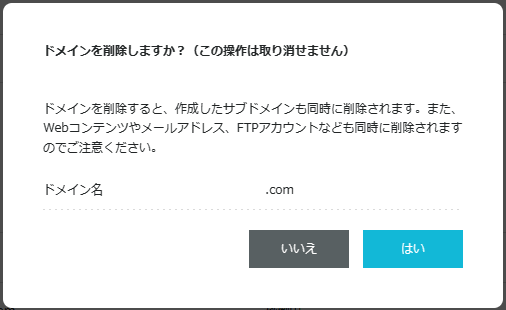
確認ダイアログが表示されたら、削除するドメインを確認して「はい」を押します。
これでコントロールパネルをすっきりさせることができました。
最後に確認すること
最後に、削除したサイトにアクセスしてみて表示されない(閉鎖されている)ことを確認しましょう。
その後、WordPressのログインページ等のブックマークやショートカットも削除すれば完了です。





