ファイナルファンタジー14(FF14)は画面上に表示されている情報が多いゲームです。
初期設定のままでもいいのですが、中には不要と感じる情報、表示位置を変えたい情報もあると思います。
この記事では、画面表示(HUD)のレイアウトを設定する方法をご紹介していきます。
「HUDレイアウト変更」から設定
具体的には「自分のHPバー」「経験値バー」「ナビマップ」「パーティリスト」などがあります。
HUDとは、画面上に常に表示されているウィンドウやデータのことです。

HUDのレイアウトを変えたり、表示方法を変更したりしたいときは、メインコマンド「システムメニュー」>「HUDレイアウト変更」を開きます。

「HUDレイアウト変更」を開くと、このような枠がたくさん表示される画面になります。
実践1:HUDの位置を変える
例として、実際に「ナビマップ」の位置を変えてみます。

初期状態では画面右上に表示されていると思います。

「Current Window」から「ナビマップ」を選択します。
すると、ナビマップのレイアウト枠が黄色くなり、位置を動かせるようになりました。
コンロトーラー「右スティック」で位置を動かしていきます。

位置を決めたら「保存」を押します。

ナビマップの位置が、画面右上から右下に変わりました。
他のHUDの位置も、同じ手順で変更できます。
実践2:HUDの大きさを変える
HUDの位置は変えたくないけど、大きさを変えたいということもありますよね。
それでは実際に「ナビマップ」の大きさを変えてみましょう。
HUDレイアウト変更から「ナビマップ」を選択するところまでは、先ほどと同じです。

ナビマップを選択したら、横の歯車のようなマーク(個別HUD設定ボタン)を押します。
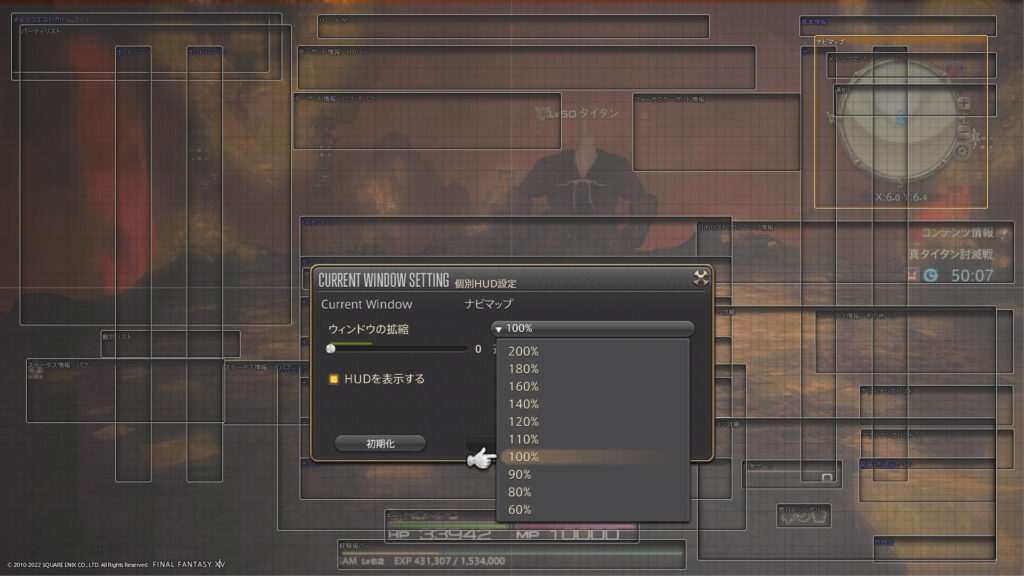
すると「個別HUD設定」が開きますので、そこで拡縮を選択しましょう。
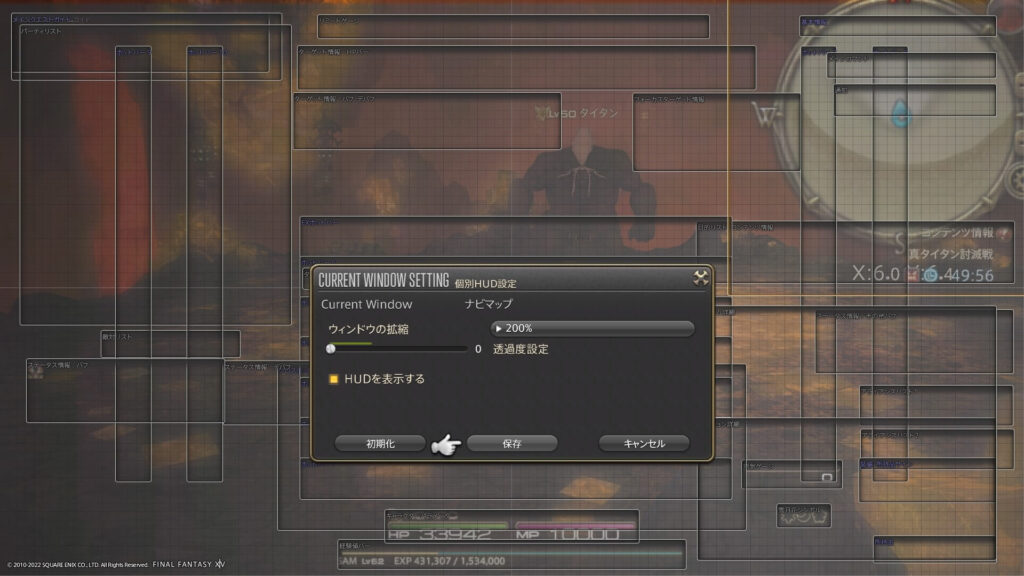
HUDの拡縮は60%から200%まで変更することができます。
ここでは試しに「200%」にしてみます。

位置を調整して「保存」します。

ナビマップが大きく表示されるようになりました!
「個別HUD設定」では、HUDの透過度を設定することもできます。

ナビマップの透過度を変更してみましょう。
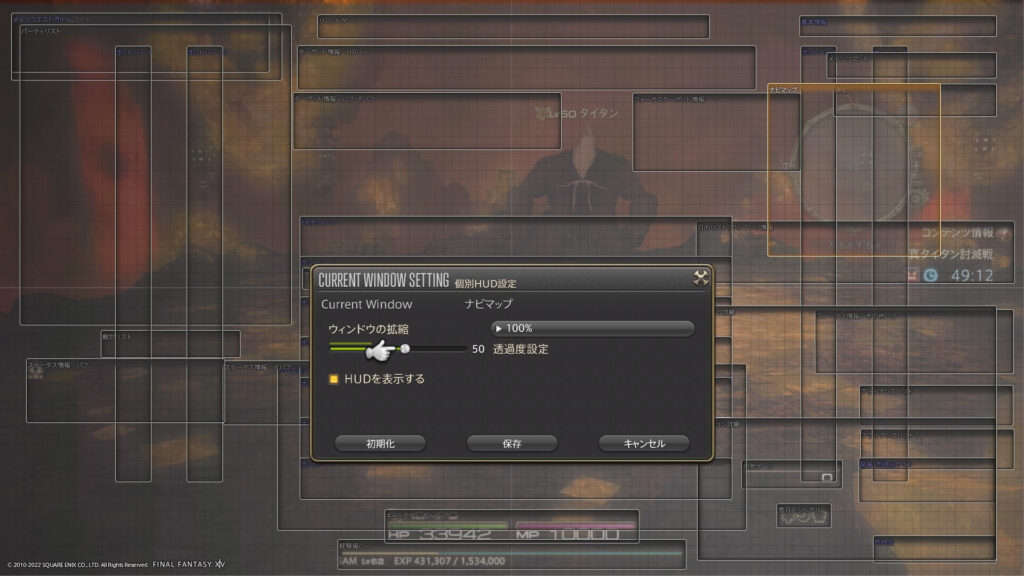
ナビマップの大きさを100%に戻し、透過度を「50」に設定してみます。

ナビマップが透けて、背景が見えるようになりました。
このように、表示しておきたいけど背景も見えてほしいときは透過度を変更します。
実践3:個別HUD設定の初期化
ここまでHUDレイアウトを変更してきましたが、初期設定に戻す方法もご紹介します。
HUDレイアウト設定で初期化したいHUDを選択します。
(ここでは、ナビマップを選択しています。)

その後「個別初期化」を押します。

確認画面で「OK」を押します。

ナビマップが初期化されました。
実践4:HUDシンプルモードに変更する
HUDレイアウト変更には、ジョブ固有のHUDを「シンプルモード」に変更できるという便利な機能もあるんです。
侍の「雪月花シンボル」を例として見ていきましょう。
刀の鍔のデザインが綺麗な雪月花シンボルですが、初期設定(100%)だとちょっと邪魔…。
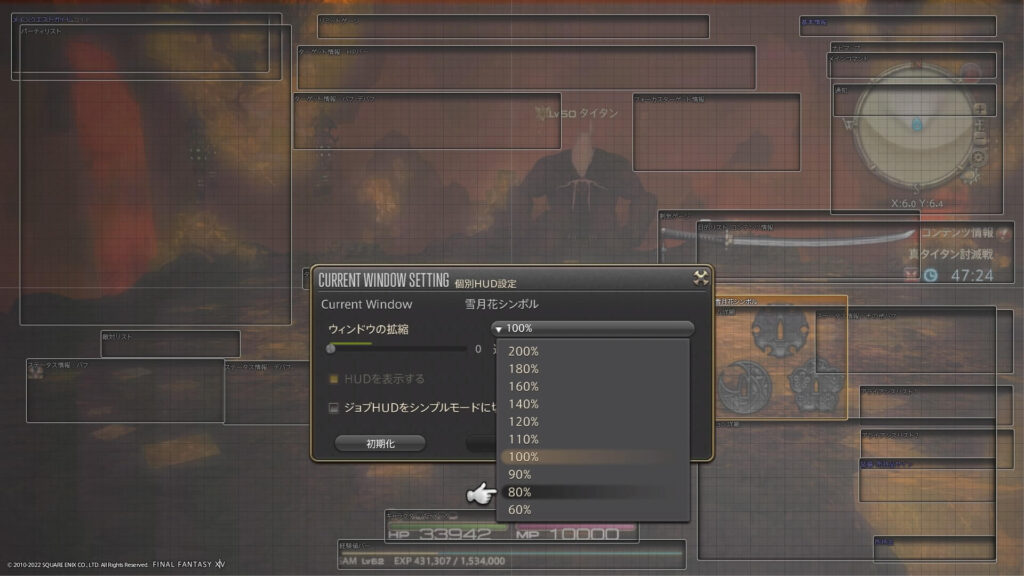
なので、まずは大きさを80%に変更して調整してみます。

少し小さくなりました。
このままでもいいかもですが、試しに「シンプルモード」に変更してみます。

個別HUD設定の中の、「ジョブHUDをシンプルモードに切り替える」にチェックを入れます。
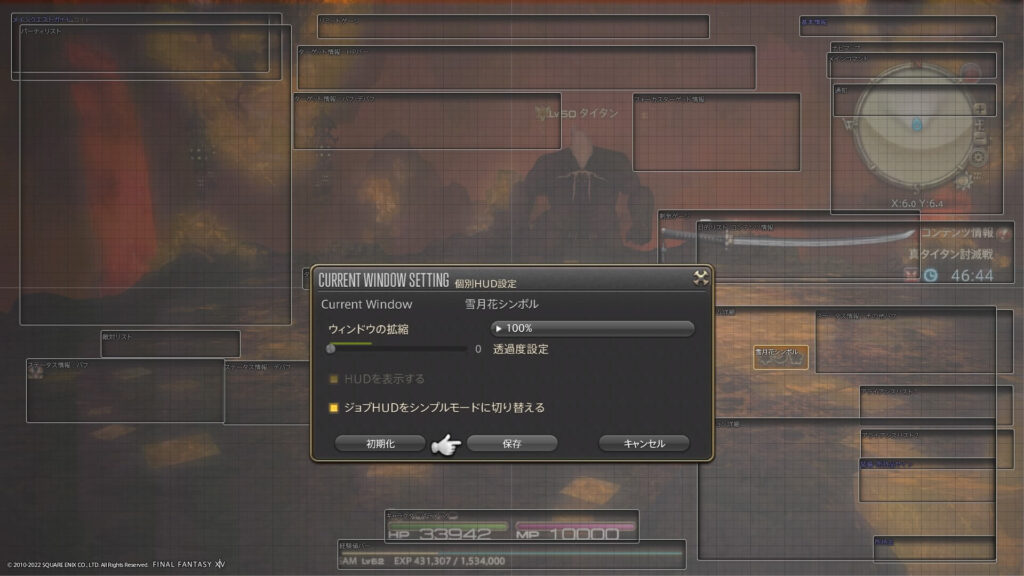
HUDの位置を調整して、「保存」します。

雪月花シンボルが、ものすごく小さくなりました。
ジョブHUDは各ジョブのイメージに合わせた特色あるデザインになっています。
シンプルモードは無機質な見た目なのでビジュアルの美しさは楽しめませんが、バトルに必要な機能としては十分です。
- デザイン性重視の人 ⇒ 通常モード
- 機能性重視の人 ⇒ シンプルモード
に設定して、使い分けるのが良いと思います。
さて、ここまでHUDレイアウト変更の方法をご紹介してきましたが、いかがでしたでしょうか?
使いやすいレイアウトに変更して、FF14の世界を楽しみましょう。
(C) SQUARE ENIX CO., LTD. All Rights Reserved.

